DIRECT DISTANCE ENTRY AND OBJECT TRACKING :
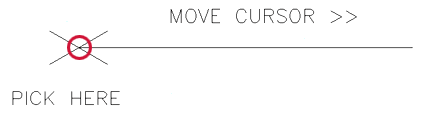
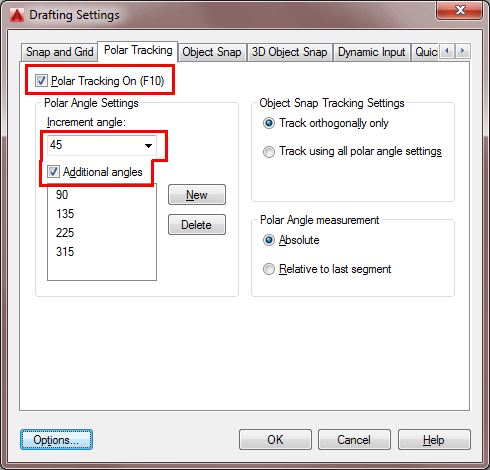
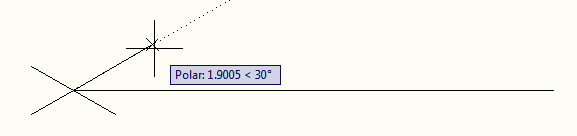
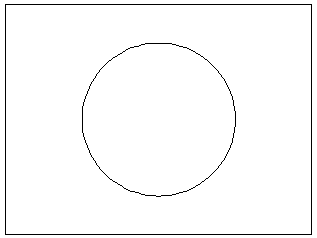
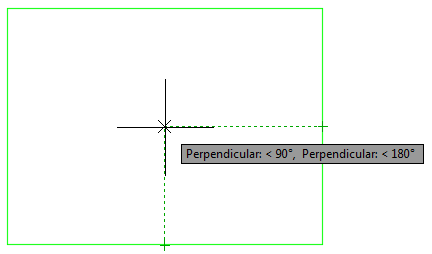
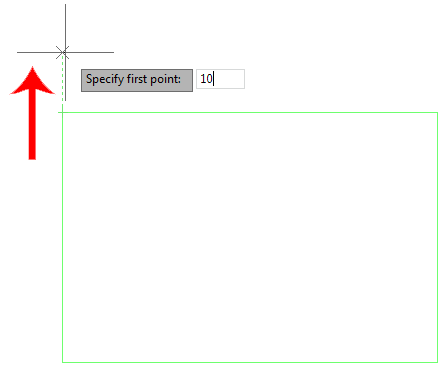
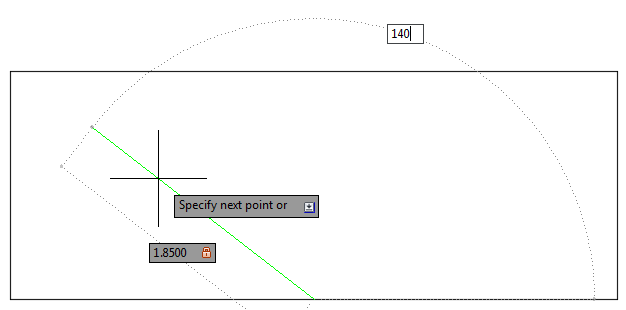
Direct Distance Entry
As mentioned earlier in the lessons, there are many ways to do things in AutoCAD. To enter distances, you have been shown Absolute, Relative and Polar Coordinates. I've spent the previous 8 lessons showing you foolproof ways to enter data (the hard way). Now you will be shown four more ways to tell AutoCAD where the locate the point you are drawing to (the easy way).
DO NOT FORGET THE BASICS OF MANUAL ENTRY
Direct Distance Entry (or DDE) is a way of bypassing the usual ways of entering in coordinates. and just entering the distance.
The method is quite easy.
Make sure that you have set Ortho (locking your input to vertical and horizontal) by pressing the F8 button and checking to see that the "Ortho" button is depressed (blue) on the status bar like this: 
Your F8 key will toggle Ortho on and off.

Your F8 key will toggle Ortho on and off.
Lets say you want to draw a line from one point directly to the right 10 units.
Start the Line command and click on the screen anywhere, then more your cursor to the right of that point. If Ortho is turned on, the line should only point directly to the right and not at an angle. Now type in 10 <ENTER>. Press <ENTER> again to exit the command. You now have line that is 10 units long.
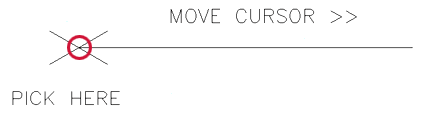
That is a very easy way to draw line segments. If Ortho is not set, your drawing will get messed up very quickly and will not be easy to fix. I have seen too many students take this easy route and destroy their projects, fail the class and become homeless. So don't do this.
Now wouldn't it be cool to draw angled lines (like the short ones in the above image)? Well you can, but first you have to make change in your settings.
Type in DSETTINGS and you get the Drafting Settings dialog box, go to the "Polar Tracking" tab. :
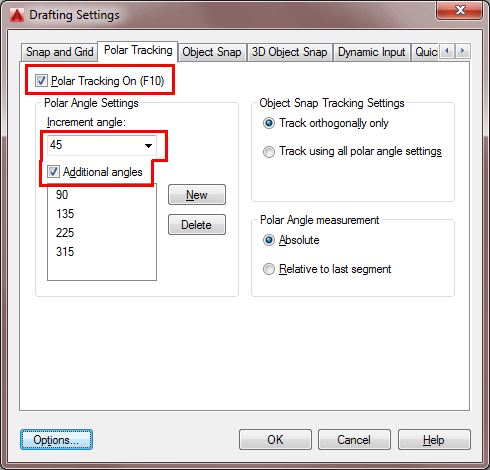
Then make sure that Polar Tracking is On  (press your F10 key to toggle it on and off) and then select the increment angle.
(press your F10 key to toggle it on and off) and then select the increment angle.  I recommend using polar settings with 45° increments unless you specifically need something else.
I recommend using polar settings with 45° increments unless you specifically need something else.
 (press your F10 key to toggle it on and off) and then select the increment angle.
(press your F10 key to toggle it on and off) and then select the increment angle. In the example above, I made 4 lines 1 unit long using Direct Distance Entry (DDE). See if you can duplicate this on the left end of the 10 unit line you just drew. The process is the same as you did for the DDE of the previous line. Make sure your increment angle is 30° and draw a line 1 unit long using DDE..
You can not have Ortho and Polar Tracking on at the same time. As you start to draw more, you will see that these two features are great time savers. There will be times, though, when you have to use absolute and relative coordinate entry (especially in 3D).
Refer back to the assignment in Lesson 1-2 and draw using the methods shown in this lesson.
Now I'm going to repeat this one last time:
Make sure you have either Ortho or Polar tracking on and don't forget how to manually enter points!
(THE ABOVE FLASH IS WORK JUST YOU INSTALL FLASH PLAYER)
Object Snap Tracking
Now you've just seen how you can find distances from points and measure accurately, but what if you want to find specific points based on previously drawn objects? You can use Osnaps, but they don't always find the point you need.
Consider that you want to draw a circle in the middle of a rectangle like the example below:
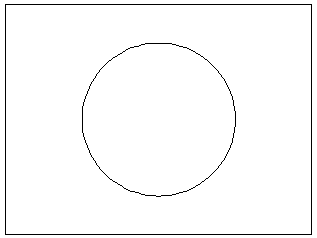
In the olden days, you would have drawn a line from opposite corners of the rectangle to find the middle, then snapped to the midpoint of that line for the circle's center point, drawn the circle and then erased the reference line.
Now you can use object snap tracking. This is a way of finding reference points and drawing from them. To do this exercise, make sure that your Midpoint Osnap is on.
Draw a RECTANGLE from 0,0 to 4,3
Make sure that the Object Snap Tracking and Osnap button are depressed. 

Start the CIRCLE command.
Move your cursor over the midpoint of the bottom line of the rectangle. You should see a light dotted line project vertically through your cursor. Now more your cursor to the midpoint of the right vertical line of the rectangle. As you move your cursor towards the center of the rectangle, you should see the 2 dotted lines cross. It should look like this:
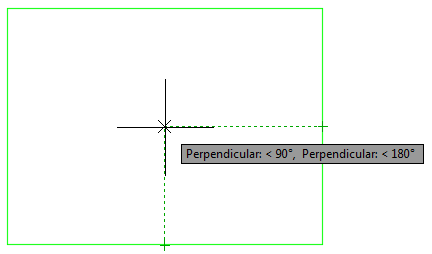
Once you see both lines, you can pick and the center point will be exact center of the rectangle. Give your circle a radius of 1".
This is a very simple example, but as you start drawing more complex shapes, this will be a handy to tool to master, and a great time saver. Object tracking will work with any Osnap that is invoked. But always check to make sure that you are picking the point you want.
Now the fun begins! You can combine Object Snap Tracking with Direct Distance Entry. What if you want to draw a line that starts 10 units above the top right corner of a rectangle? You can just use these techniques in tandem to move up from the corner and and type in10 to get the starting point.
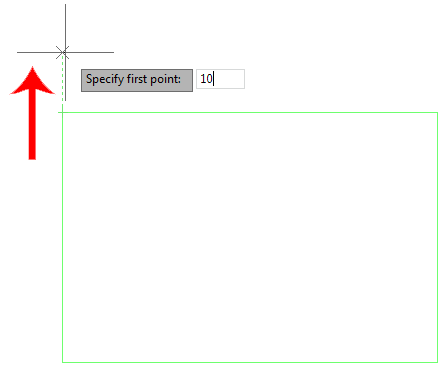
This technique is a great time saver. In older versions, you have needed to offset the rectangle, draw the line and then erase the rectangle. Try this out on your own.
(THE ABOVE FLASH IS WORK JUST YOU INSTALL FLASH PLAYER)
Dynamic Input
Now it's time to put all these concepts together and combine them with on-screen help that's called 'Dynamic Input'. In older versions of AutoCAD, users relied solely on the command for information. Later versions of AutoCAD added Dynamic Input to put a user's keystrokes in the drawing area near their cursor.
Turn on Dynamic Input by clicking on the status bar (toggle with F12): 
Now when you draw, you will see all kinds of information on the screen.
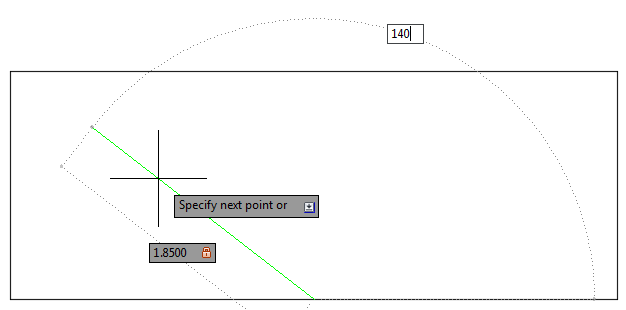
In this example, I have drawn a line starting at the midpoint of the bottom line going up 20.5 units (which I manually entered) at 135°. Once I enter the distance, I can press the Tab key to switch over to the Degrees and enter a value there. I could also have typed@20.5<135 using relative coordinates. By default you are in the first field (length) - press the TAB button on your keyboard to be able to enter the angle.
If you are new to AutoCAD, I recommend turning this feature off as it takes your eyes off the command line (which will prompt you for information).
To review, AutoCAD provides some nice tools to enhance your productivity. Use them, master them, but don't forget the basic of inputting points. Especially when you do 3D work, manual entry becomes valuable.
(THE ABOVE FLASH IS WORK JUST YOU INSTALL FLASH PLAYER)
Extra Practice: Try drawing the extra exercises again using these methods. Find out which one works best for you, and when to use the different techniques in various situations. See if you like using Dynamic Input, or if you prefer to have it off. If you can draw all these exercises quickly (about 1-2 minutes) you have learned the lessons and should move on to the next lesson.
No comments:
Post a Comment